Watch this video for the EASY way to install Lightroom presets:
You can also download the step by step installation instructions by clicking this link.
Step 1: Locate the preset or unzip the folder of presets
If you downloaded a set of Lightroom presets as a zip file you first need to unzip the folder. On a Mac you can simply double click the .zip folder to unzip it. If you are on PC, please view the unzip instructions below:
Step 1: Unzip The Preset Folder (Skip to Step 2 this part if you know how to unzip a folder :)
Locate the zip file you downloaded, it’s likely in your ‘downloads’ folder.
On a Mac:
Double-click the zip folder to unzip it.
In Windows 10:
-
- Locate the zipped folder that you want to unzip (extract) files or folders from.
- Do one of the following:
- To unzip a single file or folder, open the zipped folder, then drag the file or folder from the zipped folder to a new location.
- To unzip all the contents of the zipped folder, press and hold (or right-click) the folder, select Extract All, and then follow the instructions.
Link to Microsoft instructions page and video.
In Windows 8:
- Open File Explorer by swiping in from the right edge of the screen, tappingSearch (or if you’re using a mouse, pointing to the upper-right corner of the screen, moving the mouse pointer down, and then clicking Search), entering File Explorer in the search box, and then tapping or clicking File Explorer.
- To extract individual files or folders, open the compressed folder and then drag the files or folders you want to extract to the new location. To extract everything in a compressed folder tap or click the Compressed Folders Tool tab and then tap or click Extract All.
Link to Microsoft instructions page and video.
In Windows 7:
- Double-click the folder to unzip it then drag the file from the compressed folder to a new location
OR
- To extract the contents of the compressed folder, right-click the folder, click Extract All, and then follow the instructions.
Link to Microsoft instructions page and video.
In Windows Vista:
- Double-click the folder to unzip it then drag the file from the compressed folder to a new location
OR
- To extract the contents of the compressed folder, right-click the folder, click Extract All, and then follow the instructions.
Link to Microsoft instructions page
In Windows XP:
- Open “My Computer” (start button -> my computer) and locate the zip file
- To extract a single file or folder, double-click the zipped folder to open it. Then, drag the file or folder from the zipped folder to a new location.
- To extract all files or folders, right-click the zipped folder, and then click Extract All. In the zipped Folders Extraction Wizard, specify where you want to store the extracted files.
If your Windows PC doesn’t have an unzip utility you can download a free trial of Winzip or another free unzip utility. I don’t provide support on unzip utilities.
Link to Microsoft instructions page
Step 2: Open the “develop” module in Lightroom.
Step 3: Create a new folder for the new presets
There are three ways to do this. Make sure you are in the Develop module.
- Click Control+Alt+N on a PC, Command+Option+N on a MAC to create a new folder.
- Click “develop” in the top left menu, scroll down to ‘new preset folder’, and click it. Name the folder.
- Right-click on a preset name or preset folder, select “new folder” and name it. If you right-click on the word “presets” in the top of the presets box it won’t work.
Quick tip: make sure you have right-click enabled on your mouse/trackpad. Click here to see instructions on enabling this on a Mac, click here to see instructions on how to enable this on a Windows PC, or just watch the video at the top of this page starting at 4:35.
I like to separate my presets into different folders by what they do. Color presets have their own folder, black and white have their own folder, etc.
This will make sure everything is nice and orderly so you don’t waste a bunch of time getting all your presets jumbled up.
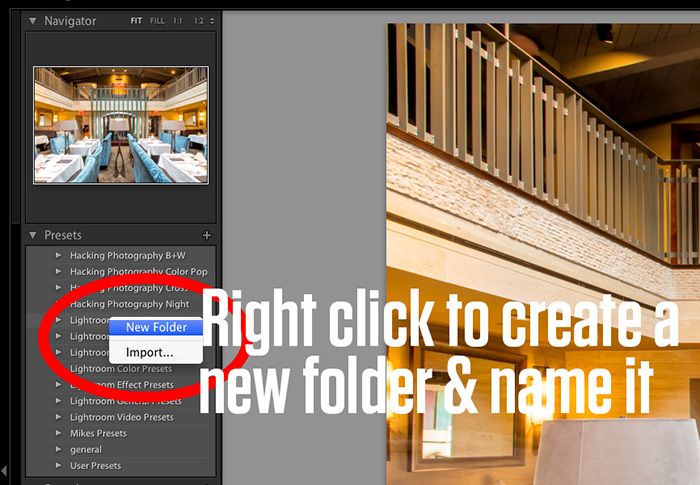
Step 4: Import your presets into your new folder
Click the folder you just made to select it, then right-click on the new folder you just made and click “import”.
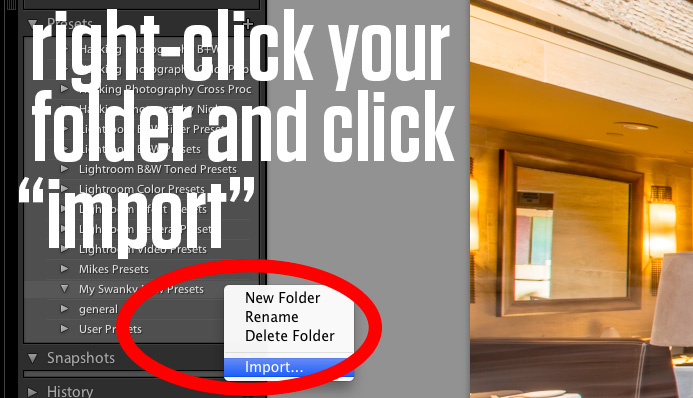
Step 5: Select all your Lightroom presets and click “import” on MAC, click “open” on a PC.
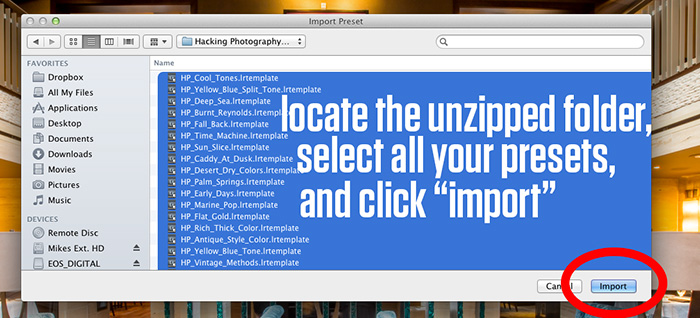
Step 6: You’re done. Enjoy!
Now you know how to install Lightroom presets anytime you download them!



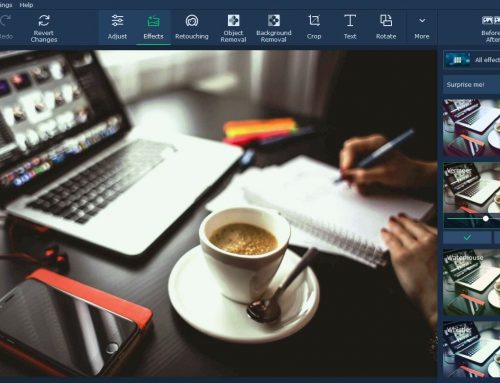

I purchased the WinZip. Where do I do to find it to unzip it?
Hello Nadine,
When you say you purchased the Winzip, do you mean you purchased the Lightroom Presets? All you need to do is use Winzip or some other unzip program to unzip the file. Once you unzip the file simply install the presets like it shows in the video.
If you are still having trouble please email me directly at mike@hackingphotography.com and I’ll get you taken care of!
Hi Mike,
I just finished installing your Lightroom presets and what a blast it is
changing the way a picture looks so easily.
Anybody using Lightroom should definitely buy these.
My wife and son are amazed at what I can do now.
To bad they don’t work in NX2.
Thanks
George
Thank you for the kind words George! I’m happy you enjoy the presets so much! I wouldn’t know the first thing about creating presets for NX2! I don’t think Adobe products communicate with Nikon products.
Ciao Mike, I’m trying to download the prsets but I don’t have” lightroom” I have Adobe Elements 12. What can I do?
I am trying to follow your instructions to set up the LR folder for the presets-I right clicked on my mouse and it is not opening up a drop-down “New Folder” etc. I went to computer settings to check mouse settings and it was set on “right handed” etc. If I changed it to “Left handed” etc, it still did not bring me the drop down with New Folder.
How do I remedy this? I am an LR newbie so would appreciate your help on this! Thank you.
Mike,
I figured it out!
When I right clicked in the Lightroom 5 preset box nothing happens ie. it won’t allow me to create a new folder.
Can you help please?
Hi Daniel, unfortunately you need Lightroom to use these Lightroom presets. Unless you decide to purchase Lightroom you will need to email support@digital-photography-school.com for a refund.
Hi Terri,
I was referring to right-click, not right-handed. Remember, you are not right-click the word “Presets” at the top – you are right-clicking any of the folders or presets themselves which will bring up the option to create a new folder.
Alternatively you can click “develop” in the top-left menu bar at the very top of the screen, then select “new preset folder”. Can you let me know if this helps?
Hi Peter,
Rookie question here but do you have right-click set up on your PC or Mac mouse/track pad? If not you need to go into your mouse settings to enable that.
Remember, you are not right-click the word “Presets” at the top – you are right-clicking any of the folders or presets themselves which will bring up the option to create a new folder.
Alternatively you can click “develop” in the top-left menu bar at the very top of the screen, then select “new preset folder”. Can you let me know if this helps?
Cool, thanks for letting me know!
I just finish installing the preset from Hacking, and what a blessed feeling, I pretty much love it.
Thanks Mike Newton!.
Lina
Hi Mike
Thanks so much for these! I’m super stoked to use them but when it comes to following directions and computer stuff I’m pretty much an idiot! :) So…I’m a little afraid that you’re going to say that it’s not going to work for me as I still only have Lightroom 3 :( Is there any way that it will still work for? I can open them I just can’t seem to find where they go when I try to import them into Lightroom (and my old school option for Lightroom is Install not import. Yikes. Time for a Lightroom update? But until then do I have any hope? Thanks SO much!!
Hi.. my friend Nathan just emailed me the link to the presets as a Xmas gift. I have downloaded them, and still in my downloads folder. However I am not able to watch the video from the pdf file. Can you send me the link here so I can watch it? Thank you.
Zosh
I love hearing that Lina! Thank you so much for letting me know!
Hi Emily, thanks for writing. They presets will still work in Lightroom 3, they will just look a bit different that they would in Lightroom 4 or 5.
The process to import presets is the same in LR 3 as it is in Lightroom 4+5. Just right-click in the preset dialog box, then select “new folder”. Once you name it right click the folder and select “import”. Finally, locate the presets, highlight all of them, and click ‘import’. Here is a reference video from Lightroom 3 showing the same process: http://youtu.be/VOdC561kt5I. I hope this helps!
Hi Zosh,
That same video is above this comment on this very page. Just click the video to watch it :)
Thank you SO much Mike! So great of you to be so helpful! Happy Holidays to you! :)
Great presets. I bought them a few days ago. One niggle: regrettably Lightroom seems to forget they are there, because they have disappeared from the menu. No problem, I can reinstall. How did that go again? Oh yeah, there is a document with instructions added to the files. In that document there is a link to a video and a link to a blog. How about simply putting the instructions in the document?
Hi Mike
I’ve bought your excellent preset collection of filters for Lightroom. I particularly like the Color Blast collection. Is there any chance you’ll produce this collection of filters for use in Photoshop CC?
By the way, you’ve miss-spelled “BALANCE” in your heading “UNCATEGORIZED CRASH COURSE DAY 4: WHITE BALACE.
Best wishes,
Derek
Hi Marinus,
Sorry for the difficulty – I’m not sure why your computer forgot the location of the presets. Have you moved the presets to a location that won’t move? For example: if you keep the presets in your standard ‘downloads’ folder and then later delete all the files in your ‘downloads’ folder it will delete the presets.
It’s a good idea to move them to a folder like the ‘Adobe’ folder or other location. I didn’t include the instructions in the doc as I’ve done that before and have found I have less support requests when people go to the site and watch the step-by-step video but I suppose it couldn’t hurt to include the instructions in the doc itself. Making that document much prettier is actually on my list of things to do so I’ll take your suggestion when I have it redesigned and incorporate the instructions.
Thanks for writing me!
Hi Derek,
I’m glad you like them! I haven’t really done anything with creating similar actions in Photoshop as I’d have to recreate them all from scratch.
Thank you for catching my spelling error, I tend to speed-type and do an admittedly poor job of using spell check :)
where do I save the preset folders on my desktop?
Just downloaded the presets and started using them today they are wonderful and such a great price Thank You mike
Thanks Roxanne, I’m had you are already enjoying them!
Hi Roxanne,
I’m not sure I understand what you are referring to. I’ll send you an email to help you better there.
Thanks for making editing so much quicker and easier!!! Just started playing and I love them already!
I’m happy to help Suzanne! I love editing and find it almost therapeutic :)
I love it!…I just downloaded the presets, very easy to install and they are wonderful. Amazing offer from `DPS !!!… Love it Love it… Thank you so much Mike !
I’m glad you are enjoying them Amy!
Thank you so much for taking the time to make this! I was so confused about installing presets but this cleared it right up! Thanks again!
I was happy to help Cyard!
Thanks so much for keeping this up-to-date. I’m using CC and I found lots of places that offered this information for 4 & 5. Apparently it’s a different process now. Or at least, it seems like it was but that was a few hours ago and my brain isn’t what it used to be. Either way, thank you!
Hi Michael, I’m happy to help!
Thanks Mike for the presets bundle, works perfect..
I’m glad you like it Nandana! I have some new preset collections coming out very soon so keep your eyes peeled!
How about Windows 10? How do I download the presets for W10? Thanks!
Hi Joyce, importing the presets is the same no matter what system you are on. I only specify different versions of Windows in case people aren’t familiar with how to unzip a zip file. I’ve updated this post to reflect instructions for Windows 10
Mike, thank you very much for the directions for W10. I hope I can do it correctly. These are great presets.
Thank you so much for this video! I’ve been trying all afternoon to import some presets, but couldn’t figure it out. I learned I needed to have an image loaded :)
I’m glad it helped Melissa! Thank you for letting me know!